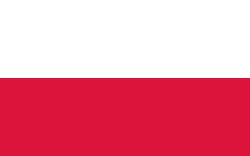Tutoriel pour la mise en place de MusicCast sur Control4
Avant de commencer avec Control4, configurer tous les produits Yamaha sur votre réseau en passant par l’application mobile MusicCast :
https://play.google.com/store/apps/details?id=com.yamaha.av.musiccastcontroller&hl=en&gl=US
Les produits sont découverts automatiquement et l’application vous propose de mettes les firmware à jours. Lancer TOUTES les mises à jour. C’est indispensable pour avoir un produit stable, intégrable dans C4 avec les dernières nouveautés comme Spotify Connect, qui fonctionne désormais avec un compte Spotify gratuit.
Vérifier et ajouter les comptes des services de streaming ou faite le plus tard. Vos clients peuvent le faire seul avec l’application MusicCast ultérieurement.
Utiliser les radio web pour essayer votre système de manière indépendante ET groupé.
Privilégier un test avec des radio haut définition. Ainsi vous aurez une bonne idée de la santé de votre réseau.
Exemple : Ajouter les pièces depuis une pièce sonorisé par une enceinte wifi
Si vous avez des latences ou des coupures de son. N’intégrer pas la fonction de groupage de zone dans Control4 ! Car ça ne fonctionnera pas mieux. Vous pourrez toujours sensibiliser votre client pour refaire le réseau.
Éteignez toutes les zones et FERMER la ou les applications MusicCast.
Composer :
Depuis le dépôt de driver, chercher vos produits et ajoutés les dans le "design".
Nommer correctement les appareils pour une interface graphique intuitive.
TOUJOURS vérifier la dernier version du driver en cochant "ONLINE" uniquement.
End Point ZONE 1 : (Obligatoire)
L’interface graphique multimédia est liée aux End-point ET aux connections entre appareils. Voici une méthode pour bien comprendre comment les attribuer. Placez votre curseur sur la pièce dans la partie « connections » de composer. Et répondez aux questions suivantes :
« Video End-Point » : Qui diffuse l’image dans la pièce ?
« Audio End-Point 1 » : Qui amplifie les enceintes dans la pièce QUAND je passe par ÉCOUTER ?
« Video’s Audio End-Point 1 » : Qui amplifie les enceintes dans la pièce QUAND je passe par REGARDER ?
« Video Volume 1 » : Qui gère le volume quand je REGARDE ?
« Audio Volume 1 » : Qui gère le volume quand je ÉCOUTER ?
Dans le cas d’un ampli Home cinéma, la ZONE 1 sera partout la bonne réponse en dehors du "Video End-Point". Il est cependant possible de mettre le home cinéma en "Video End-Point". Voici un exemple qui va vous aider à comprendre pourquoi :
Le client ne souhaite pas changer son ancien vidéo projecteur. Vous pourrez surement le démarrer via le(s) trigger de l’ampli, c’est idéal pour un control simple et fiable. Et vous gagnez du temps de programmation en laissant de coté la conception d'un driver IR ou RS232…
End Point Zone 2 : (Optionnelle)
Beaucoup de home cinéma disposent d’une secondes
zone. Dans le cas ou vous n’utilisez pas la sortie HDMI, il s’agit d’une
zone dédiée à la musique. Pour afficher UNIQUEMENT les sources audios
dans la pièce c'est encore plus facile :
« Audio End-Point 1 » : Qui amplifie les enceintes dans la pièce QUAND je passe par ECOUTER ?
« Audio Volume 1 » : Qui gère le volume quand je ECOUTE ?
Identification :
Vous pouvez identifier le produit en SDDP ou en tapant l’adresse IP mais il restera Offline.
C’est BON
Paramétrage :
Depuis "sytem design", dans le but de proposer l'essentielle à votre client. Vous pouvez supprimer les services que votre client ne souhaite pas voir. Voici la liste par défaut d’un RX 1080 :
All (Napster,Spotify,Qobuz,TIDAL,Deezer,Amazon Music,Alexa,AirPlay,SERVER,NET RADIO,Bluetooth,USB,Tuner)
Ajuster les sources comme voulu voici un exemple :
Spotify,Deezer,AirPlay,Bluetooth
Fait un refresh navigator et vous avez fini ! Pensez que vous pouvez vérifier un produit en double cliquant sur le driver depuis composer :
Groupage de zone : (Optionnelle)
Avant de continuer il faut valider le bon fonctionnement de toutes les zones en prenant ces points en compte :
1. Status Offline dans connections (Attendre quelques minutes si c’est encore Online)
2. Vérifier que l’adresse IP du produit est verrouillé dans le router (Ou IP fixe en dehors de la plage DHCP)
3. Téléphone et tablette IOS ou Android : NE PAS utiliser l’application musiccast en même temps que Control4
Ø En cas de mauvais fonctionnement, il faut refaire un test avec l’application musiccast
Maintenant que toutes les zones fonctionnent. Ajouter le driver MC Link :
Si le réseau est performant, faite profiter d’un son non compresser à votre client :
Rafraichir le navigateur après paramétrage et vous avez fini.
NOTE : Vous remarquerez l’apparition du digital media dans toutes les pièces si au moins un produit Control4 est branché en source audio sur produit musiccast. Afin d’ajuster la distribution des services et maitriser l’allumage du produit « server » (FILAIRE recommandé).
Vous devrez peut-être retirer des connexions sur le driver MC Link dans la partie connections de composer.