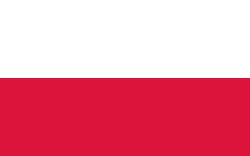Quick Action
The MultiDisplay Manager allows you to control multiple displays from one interface, perfect for a sports bar-type environment.

- For more details on specific usage scenarios and pitfalls to avoid, see the MultiDisplay Manager Best Practices.
- Watch the Smart Skill on setting up the MultiDisplay Manager here.
Summary
To use the MultiDisplay manager, you must be running OS 3.2.4 or newer. Download the latest Composer Pro here: http://ctrl4.co/composerpro
Article Body
Important! MultiDisplay Manager is supported for use with displays in the same room in the Control4 project.
To set up the MultiDisplay Manager, follow these steps:
As you connect each TV, a new Additional Video End-Point connection appears so you can connect additional TVs if needed.






To set up the MultiDisplay Manager, follow these steps:
- Configure devices and connections in Composer: Add drivers for your TVs, video sources, and other components as usual.
- Connect one video end-point as the normal Video End-Point for the room. For example, connect the 'main' TV or projector to the video end-point to the audio end-points for the room. (An audio end-point for the room is required by the MultiDisplay Manager agent).
- Connect the Additional Video End-Points for each additional display. On each additional TV, select the VIDEO_SELECTION connection and connect it to the Additional Video End-Point for the room.
As you connect each TV, a new Additional Video End-Point connection appears so you can connect additional TVs if needed.
- Add the MultiDisplay Manager to the project. In Agents, click Add and double-click the MultiDisplay Manager agent to add it to the project.
- In the MultiDisplay Agent, click ADD WALL.
- In the options for the new wall, select the AUDIO ZONE (ROOM) from the menu. This is the default room for the audio and where the MultiDisplay Manager shows in the user interface.
- Click the Edit icon (pencil) to configure the wall.
- Configure the Details for the new wall. Enter the WALL NAME, confirm that the AUDIO ZONE (ROOM) is correct (this was already defined in step 6), and select a default audio source in the AUDIO SOURCE menu.
- Define the Layout for the new wall. Enter a number of ROWS and COLUMNS and click GET STARTED.
- Refine the layout using the buttons in the Layout section. Use the Up, Down, Left, and Right buttons to reposition the display in the layout. Use the Resize button to change the display size. Use the Delete button to remove a display from the layout.
- Define the end-points for each display in Sources and End-Points. From the VIDEO ENDPOINTS menu, select the TV for each numbered display in the video wall. If desired, select a default video source in the DEFAULT SOURCE menu. Click Save to finish configuring the wall.
- Configure the MultiDisplay Manager wall to be visible in the room. In System Design, click on the room and on the Navigator tab. Make sure the [MultiDisplay Manager] agent shows as Visible.